Arkistomatskua
Otathan huomioon, että tämä on yli 13 vuotta vanha artikkeli, joten sisältö ei ole välttämättä ihan ajan tasalla. Olin artikkelin kirjoittamishetkellä 23-vuotias.
Kaksi miniläppäriäni ovat jääneet vähälle käytölle kun isompia, ”oikeita” läppäreitä ja pöytäkoneita on tullut käytettyä enemmän. Onkohan kymmenen tietokonetta vähän liikaa? No, ei. Kaikenlaista on hauska aina näpräillä. Olemme lähdössä huomenna reissuun ja ajattelimme ottaa vähemän painolastia mukaan, siksi olen nyt laittamassa tuota toista miniläppäriä uusiksi. Acer Aspire Onessa on edelleen syksyllä asentamani Jolicloud, jota en ole kuitenkaan tykännyt käyttää sen pelkistetyn UI:n vuoksi. Nyt sitten päätin ottaa torstain projektiksi Windows 7 asennuksen miniläppärilleni.
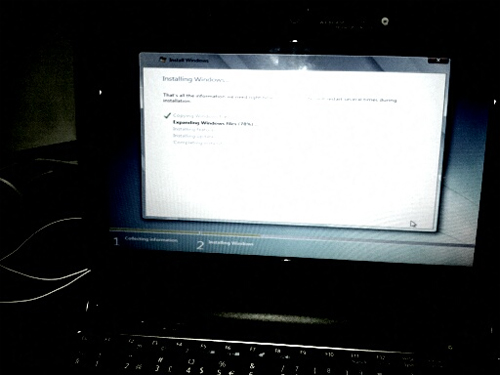
Tarvitset asennukseen
- Muistitikun (mielellään vähintään 4GB)
- Tietokoneen, jossa on polttava DVD-asema
- Windows 7 -imagen
- Acer Aspire Onen tai muun vastaavan miniläppärin, akku riittävästi ladattuna
- Jonkin verran kärsivällisyyttä ja perusasiantuntemusta levykuvan käytöstä (”imagesta”), tietokoneen käytöstä ja asennuksesta. En ryhdy selittämään jokaista kohtaa erikseen ajan säästämiseksi. Laita kommenttia, jos ei meinaa onnistua.
Muistitikun tekeminen boottaavaksi
Ensimmäisessä vaiheessa laitamme asennuksen tikulle niin että läppäri osaa käynnistää sen bootista ja asentaa järjestelmän koneelle. Se tapahtuu seuraavasti:
- Laita tyhjä muistitikku koneen USB-porttiin. Yleensä tästä ei tarvitse erikseen huolehtia, mutta varmista että tikku on oikein formatoitu NTFS-muotoon. Jos et pysty formatoimaan (kuten minun tapauksessa Linux-kokeilujen jäljiltä ”Unable to format”), käynnistä diskmgmt.msc ja luo tikulle osio ja kokeile sitten uudestaan. Useimmissa tapauksissa tässä kohtaa riittää kun vain tökkäät sen tikun koneeseen.
- Avaa Windowsin komentorivikehote kirjoittamalla käynnistä -valikon hakukenttään tai Suorita… -kohtaan cmd
- Kirjoita DISKPART. Tämä käynnistää Windowsin komentorivillä toimivan levynhallintasovelluksen. Ruutuun pitäisi tulla ensin diskpartin versiotiedot ja tietokoneen nimi ja sitten diskpart-kehote, DISKPART >
- Kirjoita LIST DISK, joka listaa levyasemat. Levyasemasi näistä pienin, minun on Disk 2.
- Valitaksesi tikun, kirjoita SELECT DISK 2 (sinun tikkusi saattaa olla Disk 1 tai Disk 3, katso oikea Disk koon perusteella). 4 gigan tikku on esimerkiksi 3490 MB. Varo valitsemasta koneen sisäistä kiinteää kiintolevyä tikun sijasta, ettet vedä vahingossa tietokoneesi levyä tyhjäksi. Valitse siis tarkoin vain tikku!
- Kirjoita tässä järjestyksessä seuraavat komennot CLEAN, CREATE PARTITION PRIMARY, SELECT PARTITION 1, ACTIVE, FORMAT FS=NTFS. Nämä luovat levylle pääosion ja formatoivat levyn uudelleen NTFS-muotoon, joka seuraavassa vaihessa saadaan boottaavaksi helposti.
- Kirjoita ASSIGN ja sen jälkeen EXIT. Tämä vaihe on nyt valmis, mutta ölä sulje vielä komentoriviä vaan pienennä se, sillä sitä tarvitaan seuraavassa vaiheessa.
Windows 7:n ”polttaminen” tikulle
Tässä oppaassa käytämme Windows 7 .iso-imagea, jonka mounttaamiseen tarvitset Virtual CloneDriven, DaemonTools Liten tai PowerISOn, joista kaksi ensin mainittua ovat ilmaisia. Itse olen tottunut käyttämään DaemonToolsia, joten sitä käytän tälläkin kertaa. Näin saat Windows 7 tikulle:
- Mounttaa Windows 7 -image.
- Mountatun levyn kirjain on minulla H:, tikun kirjain G:. Ota omien asemiesi kirjaimet ylös ja tee seuraavat vaiheet.
- Kirjoita H: (H:n tilalla tietysti sinun dvd-asemasi kirjain) ja heti perään cd boot
- Kirjoita BOOTSECT.EXE/NT60 G: (G:n tilalla tietysti sinun tikkusi kirjain). Pitäisi näkyä bootcode, pari viestiä, jossa viimeinen viesti Bootcode was successfully updated on all targeted volumes.
- Avaa Windows 7 dvd-asema ja kopioi kaikki sisältö tikulle ihan normaalisti, tai komentoriviltä xcopy ”H:/” ”G:/” /e /C /R (olettaen että aseman kirjain on H: ja tikun kirjain G:)
Nyt tikku on valmis asennukseen ja voit irroittaa sen koneesta.
Windows 7 asentaminen miniläppäriin
Työnnä tikku tietokoneeseen. Varmista ensimmäisenä että boottijärjestyksessä USB-asema on ensimmäisenä. Sen jälkeen käynnistä miniläppäri ja seuraa ohjeita. Minulla oli tosiaan Jolicloud asennettuna, joten jouduin asennuksessa poistamaan osiot ja luomaan uudestaan Windows-osiot. Muuten asennus on erittäin simppeli ja varmasti monelle tuttu prosedyyri.
Siinäpä tuo oli, eikä mennyt kauaa!


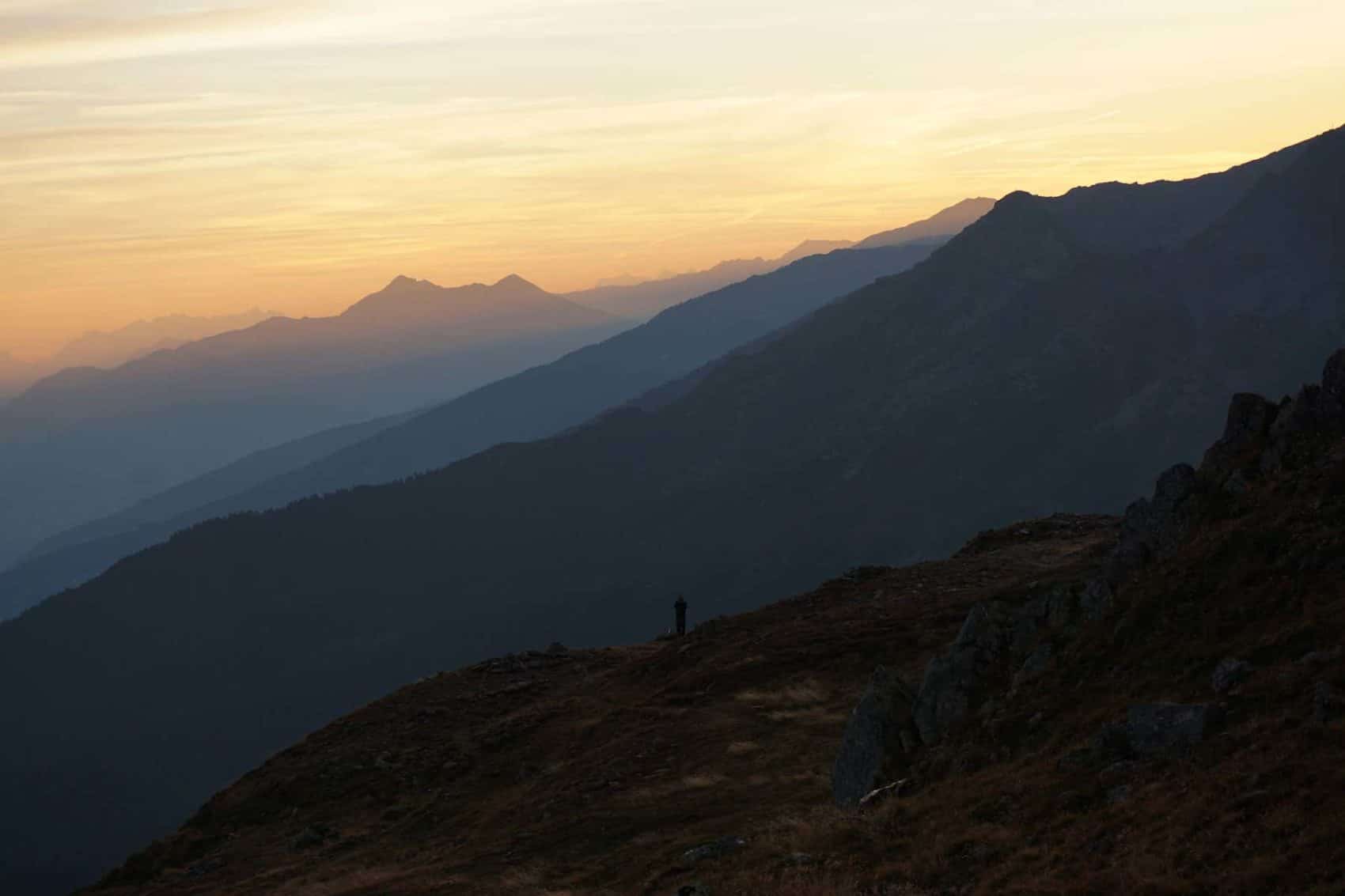
Marko
Ja pieni vinkki muistitikkujen kanssa pelailuun vielä. 4 gigaset ja sitä suuremmat tulee formatoida NTFS muotoon. Alle 4 gigaiset taas FAT16 muotoon. Tämä tuli aikoinaan koettua kantapään kautta kun ei alkanut asentamaan 2 gigaiselta NTFS tikulta :)
Rolle
Kiitos vinkistä! tämän unohdinkin tässä tähdentää, mutta opas on tarkoitettu 4 gigaisille ja suuremmille tikuille, koska Windows 7 normiasennus ei edes mahdu pienemmille.
Petri
Kiitos vinkistä, Rolle. Tälle oppaalle voi tulla käyttöä.
ToGe
Itsellä tuli pieni mutka matkaan kohdassa ”Kirjoita BOOTSECT.EXE/NT60 G: (G:n tilalla tietysti sinun tikkusi kirjain). Pitäisi näkyä bootcode, pari viestiä, jossa viimeinen viesti Bootcode was successfully updated on all targeted volumes.”
komentorivi antaa seuraavan herjan
”bootsect.exe is not recognized as an internal or external command, operable program or batch file.”
Mikäs neuvoksi?
Mahtava ja hyvin kirjoitettu opas
Rolle
Toivottavasti vastaukseni ei tule liian myöhään, ollut vähän kiirettä tässä…
BOOTSECT.EXE pitäisi aina olla boot-kansiossa. Kai muistit mennä Windows-levyn kansioon komennolla cd G: ja cd boot (olettaen että G on cd-asema tai mountattu cd-asema)? Jos bootsectiä ei siltikään löydy, sinulla on puutteellinen asennusmedia.